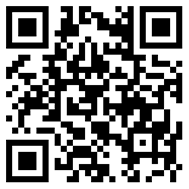前幾期Corel Painter的應用教程讓我們體會到Painter是如何將防自然繪畫的特質發揮到了極致,而Corel公司另一款矢量繪圖軟件CorelDRAW以其建立在工業化設計原理上的運算核心和基礎,使得這款軟件的的工具、命令、參數等的設置十分符合工業化實際設計的需要,無論是創意馳騁的藝術插畫,還是嚴謹、規范的標識系統、包裝、以及與各產業的結合使用,CorelDRAW的簡單易學、嚴謹規范特性造就了其矢量繪圖軟件的工業化典范地位。也可以說她是目前市場上軟件設計更具工業化特點與產業結合最緊密的矢量繪圖軟件。在這一次的教程中,我們深入服裝設計行業,邀請到了在這個領域有多年設計經驗的兩位嘉賓,請他們來講解在服裝設計中如何使用CorelDRAW繪制款式圖。
AN.D
服裝設計師,KOCO族
杭州明朗時裝有限公司 設計師
怒放文化傳播(nufang.com.cn) 產品開發部經理
設計經歷:
幾年來給多家國內知名品牌參加產品研發工作,
曾多次參加國際服裝設計大賽并獲獎.
董婷婷
助理服裝設計師
服裝設計一般的流程,首先要進行前期設計構思,之后進行電腦繪制服裝款式圖,之后交給版型師進行制版,交給裁剪部進行面料裁減,(需要繡花或印花需拿布片進行繡印花處理),之后送到車間進行成衣制作。
在服裝行業中的服裝款式設計、圖案設計和面料設計等方面,CorelDRAW是一款常用繪圖設計軟件,用CorelDRAW繪制款式圖比手繪更容易表達服裝結構、比例、圖案、色彩等要素,服裝款圖主要目的是為了更直觀的表達你的服裝款式,更接近成衣的效果。這樣版型師和工人也更容易了解和制作你的服裝款式。
相對于用CorelDRAW創作的審美度很高的商業藝術品,比如插畫等,服裝設計款式圖中CorelDRAW應用的主要目的則是為了更直觀的表達服裝款式,更接近成衣的效果。其中線條的表現也有不同的含義,實線表達服裝的結構分割,虛線表示為線跡,粗實線主要起到一個區別作用。對于如何保證CorelDRAW的色彩與實際服裝色彩的一致性,其實按正常來說,一個成熟的服裝設計師完全可以用眼睛來分析電腦顏色與實體服裝顏色的一致性,如果對于初級的朋友,我們可以對照紡織類PANTONE色卡來對照顏色。而在款式圖中體現面料的質感我們可以直接把面料掃描到電腦里之后直接填充到相應的結構中,其次款式圖中線條的變化也可以體現一些質感,不過沒有前者直觀、強烈。另外在服裝設計的電腦效果圖制作中Corel Painter也是一款常用軟件,它是一款可以完全代替真實手繪效果圖的軟件,而且可以反復修改,在繪制效果上也可以結合各種不同繪畫筆刷效果來完成特殊的繪制。
隨著計算機技術的發展,用CorelDRAW、Corel Painter進行服裝設計已經成為一個趨勢,這款軟件可以完全表達款式的結果、線跡、面料和圖案等細節,更接近成衣效果,版型師和工人也更容易了解和制作你的款式。服裝設計初學者除了必要的手繪與電腦軟件應用外,重要的還是要深入了解服裝趨勢的變化和發展,熟悉各種服裝工藝,還要多鍛煉自己的眼界能力,常去一些高檔服裝商場,多看流行時尚網站和雜志等等。
1.從工具箱中的 Freehand(手繪)工具的級聯菜單中選擇 Bezier Tool(貝塞爾工具)
繪制出上衣外輪廓,將外輪廓線寬度設置為0.2mm。 

2、 選擇 Bezier Tool(貝塞爾工具)繪制袖.

3.選擇 Bezier Tool(貝塞爾工具)繪制衣服領帶.


4.選擇 Bezier Tool(貝塞爾工具)繪制衣服內領


5.選擇 Bezier Tool(貝塞爾工具)繪制衣服外領.


6.選擇 Bezier Tool(貝塞爾工具)繪制衣袖.


7.選擇 Bezier Tool(貝塞爾工具)繪制前片


8.選擇 Bezier Tool(貝塞爾工具)繪制肩頭

9.選擇 Bezier Tool(貝塞爾工具)繪制衣片明線

10.編輯明線輪廓樣式。你可以從“窗口”調出對象屬性管理泊塢窗,也可以從輪廓工具打開輪廓畫筆對話框進行設置。


11.點擊樣式下拉菜單選擇適合間距的虛線,另外在需要的時候你還可以通過顏色、寬度下拉列表分別對輪廓線的顏色和粗細及度量單位進行調節。注意以上操作必須是在選中對象后才能進行。


12.從工具箱中的 Freehand(手繪)工具的級聯菜單中選擇 Bezier Tool(貝塞爾工具)繪制衣紋衣褶


13.給衣片大體著色,顏色為![]() c:49 m:54 y:100 k:3
c:49 m:54 y:100 k:3

14.給外衣領著色,顏色為![]() c:40 m:28 y:29 k:0
c:40 m:28 y:29 k:0
15.給領帶著色,顏色為![]() c:91 m:87 y:87 k:78
c:91 m:87 y:87 k:78
16.給衣片前片著色,顏色為![]() c:19 m:21 y:37 k:0
c:19 m:21 y:37 k:0

17.給衣片肩頭著色,顏色為![]() c:19 m:22 y:38 k:0
c:19 m:22 y:38 k:0
18.從工具箱中![]() Freehand(手繪)工具的級聯菜單中選“藝術筆”工具,點擊屬性欄中的“噴灌”按鈕,點擊屬性欄的噴涂下拉列表可選擇噴筆圖案。
Freehand(手繪)工具的級聯菜單中選“藝術筆”工具,點擊屬性欄中的“噴灌”按鈕,點擊屬性欄的噴涂下拉列表可選擇噴筆圖案。

19.因為在此例中,需要我們自己添加噴筆圖案,我們先來看一下如何添加新筆觸。先選中要添加的圖案,以下面的小圖標為例,點擊![]() 按鈕,就可看到所選圖形已被添加到噴筆圖案列表中了,點擊列表右側保存按鈕,保存新藝術筆觸。
按鈕,就可看到所選圖形已被添加到噴筆圖案列表中了,點擊列表右側保存按鈕,保存新藝術筆觸。


20.現在,我們就可以用新添加的噴筆圖案對所需區域進行噴灌,在噴筆繪制過的地方將會被噴上所選擇的圖案。讀者還可以通過調節屬性欄中對噴筆尺寸![]() 、噴繪方式
、噴繪方式![]() 、涂抹數量和間距
、涂抹數量和間距![]() 、旋轉角度
、旋轉角度![]() 及偏移
及偏移![]() 等選項來最終達到自己滿意的效果。
等選項來最終達到自己滿意的效果。


21、給前片加一個底紋圖案,并將其修剪成與前片相符的形狀,我們用“排列”中“修整工具”“相交”工具來達到這一目的。顧名思義,使用相交功能后,可以在多個對象的交疊處產生一個新的對象。我們還是先通過例子來熟悉一下“相交”功能的運用。創建兩個疊加圖形,先選中底層圖形作為來源對象,點擊相交,當箭頭轉變為兩疊加矩形時將其移至另一圖形上點擊,則修剪完成,需要注意的是最后選擇的圖形是將被修整的目標圖形。


22、下面在前片置入需要的圖案,將該圖修剪成與前片輪廓一致,并將其置于藝術筆圖層之后。

23、制作肩頭文本圖案,我們還是先通過例子來熟悉一下:輸入文本并創建所需路徑,選擇該文本,單擊“文本”—“使文本適合路徑”,此時光標變成黑色向右箭頭,移動該箭頭單擊路徑,即可將文本沿該路徑排列。選中已經填入路徑的文本,即可顯示其屬性欄,通過對屬性欄中的選項進行設置,可以改變文本的排列效果,讀者可以自己進行嘗試。為了不使該環形路徑影響文本排列的美觀效果,可將其填充為透明色或將其刪除。




24、下面我們就用上述方法正式開始制作肩頭的文本圖案


25、依舊使用“相交”工具,具體方法見第21步

26、從工具箱中的基本形狀繪制其圖形,再繪制橢圓將其加邊框,將其重疊、居中,再用基本形狀繪制形狀,組合



27.制作紐扣,從工具箱中的橢圓工具畫一橢圓填充顏色,加邊框,再用矩形工具繪制加號,放置橢圓內.





28.選擇Bezier Tool(貝塞爾工具)繪制圖形填充顏色,(同上)用圖形與形狀拼合,將圖形放入形狀當中.
將字體在文本中使用,"使文本適合路徑".